This template is easily edited in Expression Web and Dreamweaver.
This template is made for almost any html web editor as it does not contain DWTs.
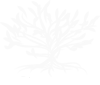 Template
263
Template
263
Our Family's Journey Through Time
This template is easily edited in Expression Web and Dreamweaver.
This template is made for almost any html web editor as it does not contain DWTs.
Cross-browser tested. We ensure that our templates work in today’s web browsers.
This template uses a CSS-based layout, which means that the page sections (header, sidebar, content, and footer) are positioned and styled using CSS. Because this results in cleaner code, your page may load faster and search engines may rank your page higher.
The CSS also controls all of the font colors and sizes. The six heading tags have been styled as well. We include extensive styling for images.
Note: Sometimes Expression Web may lose its formatting in "Design" view or some elements may not appear correctly. Fonts may seem too large or small; spacing between elements may seem too wide, etc. While this can be a bit disconcerting, you will find it easy to keep previewing your site in a browser as you make changes. Don't panic, it's okay, just save your page, then refresh it. This will display your page correctly. To preview your pages, save the page after each change and then go to File > Preview in Browser.
This template package allows you to delete the pages you do not need or rename existing pages if necessary. You can always do a "Save As" when you like the layout of a page and want to use that layout on a new page. To edit the existing pages, just delete our sample content. You can then type your own text and add any additional photos. Remember to change the page title when you make a new page or rename a page.
We have included a very basic contact form. Your visitors can fill out the form and you will receive the results by email. In order to receive
the results, you will need to edit a few lines on the process.php script to set your email address where the form results should be sent and
to set a subject line for the emails.
Once the form has been submitted, you can redirect the user to your "thankyou.html" page. On the php script, near the bottom of the page [Line 76 of the "process.php" page in the javascripts folder] you will need to set the absolute file path to your "Thank You" page:
Important: This contact form works on many web hosting platforms, but we cannot guarantee it will work on all of them. If you have configured the form according to the instructions above but have problems, your web host's support team should be able to help with any server-side settings that may need to be made.
We have added a multi-level drop down menu that works perfectly in mobile devices, tablets and desktop computers. The levels will drop down as you mouse-over the top links. You must edit the drop down menu in code view on the dwt or on individual html pages that are not associated with a dwt.
For a main topic that contains sub-topics, your code will look something like this:
Once you have your menu completed on the .dwt page save your page and allow the changes to update on the .html pages. Font sizes and colors, background colors, margins, paddings, etc. are all controlled in the style.css page.
You can set the size where the menu changes to the mobile version. We have preset the width to 1024 pixels. If your menu uses fewer main topics, you may want to reduce this size. Edit the code located at the bottom of the .dwt template pages:
Font Awesome gives you over 600 scalable vector icons that can instantly be customized: size, color, drop shadow, and even movement. Learn more about Font Awesome - We recommend you bookmark their page for easy reference.
To use an icon as a bullet or marker, for example:
Home
Adding the icons for "Home," "Call," "Email," and "Hours" can done by applying a style to the paragraph tag.
If you have the style available in the dropdown style menu in the text editing box, then choose the style you need.
1. Add your text
2. Place the cursor at the beginning of the text and choose from the dropdown style box for the classes available: Home,
Call, Email, Hours or Comment
Call
Comment
3. Once you choose your style, it will automatically show up! Easy stuff!
By using Google fonts, you now have access to a wide variety of custom fonts. This offers quite a bit of of flexibility for getting exactly the look you want, whether fancy or all business. These fonts can easily be added to your site in under a minute. NOTE: You will not see the Google font when in design view. It will be seen when you preview the site in your browser. Learn more about Google fonts.
Next the font name is added to the CSS file:
Your template contains a JavaScript Lightbox script. You can use the Lightbox feature on any photo in your site; it is not limited to only
the product or gallery pages. The Lightbox JavaScript consists of several files. We recommend that you do not move or edit any of these files.
The Lightbox allows you to click on a small photo and have a larger image appear in a semi-transparent overlay that will appear on top
of the page. The script will automatically size itself, so your images can be varying sizes. On mobile devices, the Lightbox resizes the images
to fit the screen.
First insert your small photo onto the page. Create a hyperlink to the larger photo. Switch to code view and add class="lightbox" which activates the JavaScript. If you wish to have a title appear, add the title attribute as shown in the example.
To click through a group of images, add a group name: data-lightbox-gallery="groupname". The "Previous" and "Next" buttons will now automatically appear.
[Credit for this application: http://dev7studios.com/plugins/nivo-lightbox/.]
We have included a simple pagination block you can insert when you have a number of pages you wish to link to. Remember, this template is a static site (not database driven), so you must manually code each page link.
1. Naming your pages: make all of the letters lower case and use NO spaces between words. For example - gettingstarted.html or "camel case" - gettingStarted.html
2. Do NOT copy any text from Word, etc. directly into your web. Paste the text into notepad to remove all formatting. If you copy directly into your web, you may get lots of formatting code you don't need.
3. Make use of the Heading Tags. This template has 6 heading tags and quite a few classes that you can use to give interest to your website. Check our "Typography" page for samples of things used in this template/theme.
4.Meta Tags: To help get your site listed in search engines and directories, we have added blank meta tags for keywords and description to each page. You will want to either delete these tags or add your own specific content. DO NOT leave our default content in these tags.
5. Photo / Image Tips:
a. Use all lower
or camel case in your photo /
image name.
b. Use "Insert > Picture > From .... Do not drag your images into your web.
c. Use an image program to size your images. Do not grab the corner of the image and pull in to make
the image smaller. It may seem like a small image to you, but your viewer's browser must load the entire huge picture!
If you have questions or problems with this site, email the County Coordinator. Please to not ask for specfic research on your family.